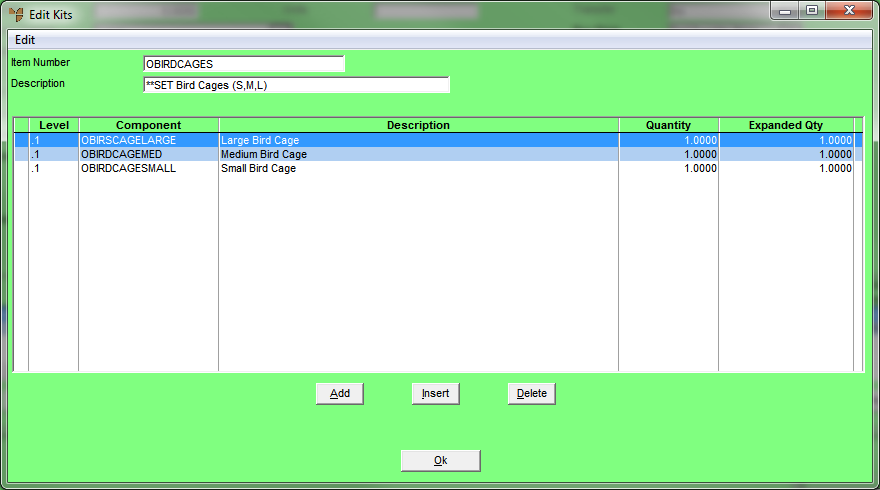
This menu option is only enabled when a kit (or Bill of Materials - BOM) is being sold. You use it to select the actual kit components for the order being processed.
Refer to "Entering Invoice Lines - Standard" or "Entering Invoice Lines - Supply Chain (v2.8)".
Micronet displays the Edit Kits screen showing the standard items in the kit.
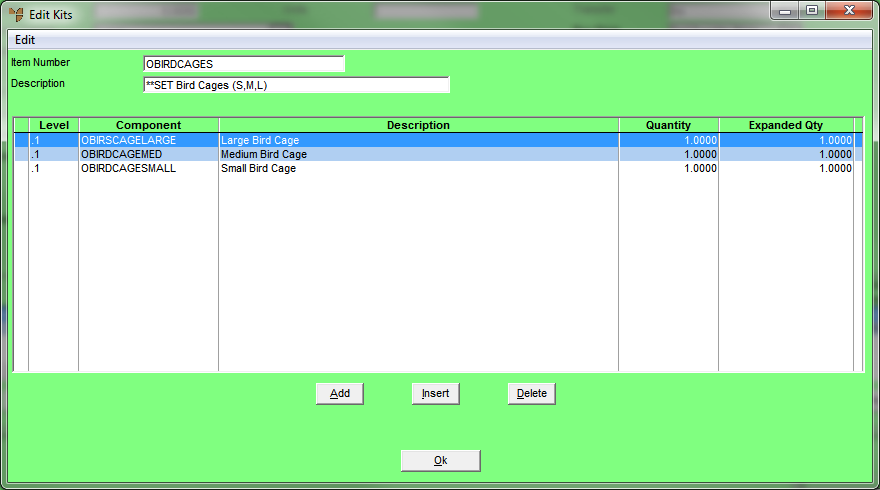
If you selected to add, insert or edit an item, Micronet displays the Edit Kit Component screen.
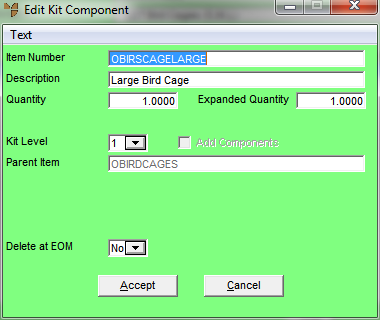
|
|
Field |
Value |
|---|---|---|
|
|
Item Number |
Enter the ID of the item you want to add to the kit, or press Tab or Enter to select an item. |
|
|
Description |
Micronet displays the item description. |
|
|
Quantity |
Enter the quantity of the item to be included in the kit. This is the number of components required to make one parent kitted item. |
|
|
Expanded Quantity |
When you enter a quantity, Micronet displays the expanded quantity. |
|
|
Kit Level |
Select the kit level. Components on each level must be associated with a manufactured item in a level that is one above their own. The main kit item is considered level 0; each item that goes into making that item is level 1; each item that goes into a level 1 manufactured item is level 2, and so on. Micronet only displays valid levels in the dropdown box, based on the position in the list you are adding/inserting the component item. Valid levels are:
|
|
|
Add Components |
This checkbox is only available when the component being added is a manufactured item. Checking this box means the manufactured component and all of its components will be added to this kit. Leaving the box unchecked adds the manufactured item only. |
|
|
Parent Item |
Micronet displays any parent item for the kit component. |
|
|
Delete at EOM |
Select Yes if you want this kit item deleted during End of Month processing, or No if you don't. |
If you selected to add an item, Micronet redisplays the Edit Kit Component screen so you can add further items to the kit.
Micronet redisplays the Edit Kits screen with the items you added.
Micronet redisplays the Enter Invoice Line screen.